مايكروسوفت تيمز من البداية وكل ما تريد معرفته عن منصة Microsoft Teams
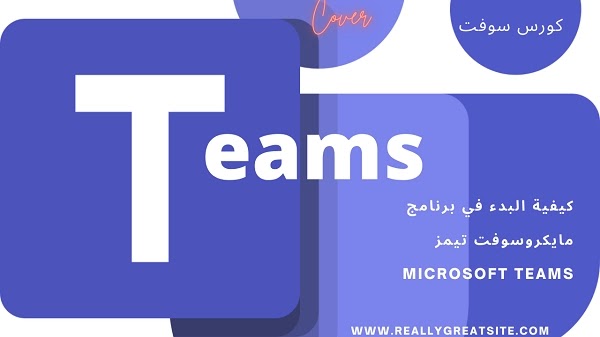 |
| كيفية البدء في برنامج مايكروسوفت تيمز Microsoft Teams |
تيمز Teams برنامج يتنافس مع كل من منصتي Slack و Zoom ، وهي منصات تقدم خدمات عديدة منها مكالمات هاتفية وفيديو ورسائل جماعية وتواصل مفيد مع أدوات Microsoft 365 الأخرى. فيما يلي كيفية التسجيل في برنامج التيمز Teams والتنقل في النظام.
من المحتمل أن يكون مايكروسوفت تيمز Microsoft Teams شيئًا صادفته ، على الأقل من اجل البدء في عمل اجتماعات الفيديو ، إذا كانت شركتك تستخدم Office. ومع ذلك ، يمكن أن تفعل أكثر من ذلك بكثير ، مما يمنح فرق العمال نهجًا مثمرًا للعمل معًا وتحقيق أهداف أخرى للشركة.
برنامج تيمز Teams في الغالب برنامج دردشة جماعية مع ميزات مؤتمرات الفيديو ، بالإضافة إلى بعض الأدوات الفريدة للتعامل مع المستندات وجداول البيانات ، لا سيما تلك التي يتم حفظها في SharePoint و OneDrive for Business. إنها تناشد عملاء مايكروسوفت الذين لا يرغبون في إنفاق أموال إضافية على برامج الدردشة أو الاجتماعات لأنها مجمعة مع اشتراكات Microsoft Office 365 للأعمال والمؤسسات.
برنامج مايكروسوفت تيمز أداة مفيدة حقًا للفرق في الشركات التي تستخدم Microsoft 365 بمجرد أن تتعلم كيفية البدء في برنامج مايكروسوفت تيمز ، لأنها تجمع مجموعة متنوعة من المكونات وتقدمها في مكان عملي واحد.
يمكنك البقاء على اتصال من أي مكان باستخدام التيمز بفضل واجهة مايكروسوفت عبر الإنترنت وتطبيقات الأجهزة الذكية المحمولة لنظامي التشغيل iOS و Android مثل تيمز للاندرويد والتيمز للآيفون. ومع ذلك ، يوفر برنامج تيمز للكمبيوتر أفضل تجربة للبرنامج.
برنامج التيمز تطبيق قوي وغني بالميزات يمكّنك من الاحتفاظ بالاجتماعات والمحادثات والملاحظات في مكان واحد. إنه متوافق مع ويندوز 10 و 11 ، وأجهزة macOS (أي من أحدث الإصدارات ، وفقًا لسياسة دعم شركة ابل) ، و لينكس (على Ubuntu 18.04 LTS ، و 20.04 LTS ، و Fedora 30 Workstation ، و RHEL 8 Workstation ، و CentOS 8) ، و أي من أحدث ثلاثة إصدارات من Windows. سيركز هذا المقال على تعريفك بتطبيق مايكروسوفت تيمز سطح المكتب.
إنشاء فريق أو الانضمام إليه عبر منصة مايكروسوفت تيمز
 |
| إنشاء فريق أو الانضمام إليه والدردشة عبر برنامج مايكروسوفت تيمز |
كما يوحي الاسم ، تم تصميم مايكروسوفت تيمز حول فكرة الفريق ، والتي يمكن أن تكون أقسامًا كبيرة ، أو مجموعات صغيرة تعمل معها في مشاريع محددة ، أو حتى الشركة بأكملها في بعض الظروف. يتم توجيهك إلى طريقة عرض تيمز Teams عند بدء تشغيل برنامج مايكروسوفت تيمز. من المحتمل أن تكون عضوًا في فريق واحد أو أكثر عندما تفتح Microsoft Teams لأول مرة.
حدد الانضمام أو إنشاء فريق في الجزء السفلي الأيسر من مربع تيمز لبدء فريق جديد ، وهو ما قد تحتاج إلى القيام به عند بدء مشروع جديد ، على سبيل المثال. تأكد من أنك في طريقة عرض Teams بالنقر فوق رمز تيمز في شريط التنقل الأيمن إذا لم تتمكن من رؤية هذا الخيار. مرر مؤشر الماوس فوق قسم "إنشاء فريق" على الشاشة التي تظهر ، ثم انقر فوق الزر "إنشاء فريق".
بمجرد أن تقرر ما إذا كنت تريد إنشاء فريق من البداية أو بناءً على مجموعة Microsoft 365 ، ستحتاج إلى تحديد المجموعة على الشاشة التالية. ستحتاج أيضًا إلى تحديد ما إذا كنت ستجعل الفريق خاصًا (بحيث يمكنك أنت ومالكي الفريق الآخرين فقط تحديد من سيتم تضمينه) أو عام (بحيث يمكن لأي شخص لديه حق الوصول إلى Microsoft 365 في مؤسستك الانضمام). أخيرًا ، ستحتاج إلى إعطاء فريقك اسمًا ووصفًا حتى يتمكن الآخرون من فهمه.
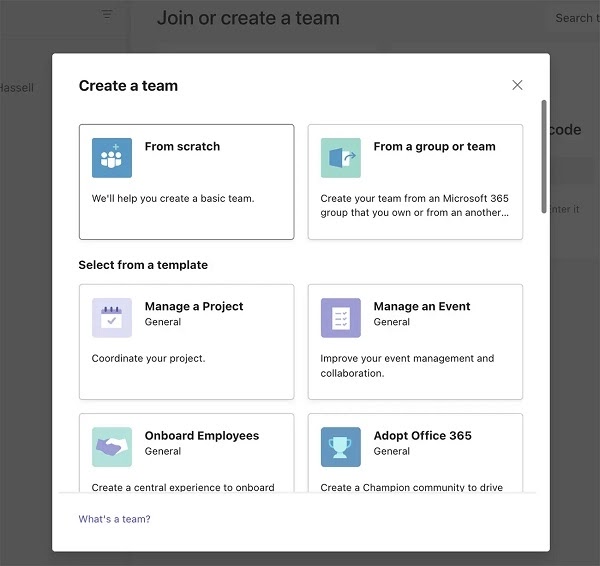 |
| تحديد مجموعة على برنامج تيمز |
سيُطلب منك بعد ذلك إضافة أي مستخدمين ذوي صلة ومجموعات التوزيع ومجموعات الأمان التي قد تكون موجودة بالفعل في قائمة العناوين العمومية لمؤسستك لـ Microsoft 365. هنا ، ضع في اعتبارك قوائم البريد الإلكتروني التي يستخدمها قسمك للتوزيع وموظفين محددين وحتى غيرهم قوائم البريد الإلكتروني التي قد تحتوي على المشتركين الذين قد يجدون مواضيع مناقشاتك مثيرة للاهتمام. بالإضافة إلى ذلك ، يمكنك تسميتهم كمالكين أو أعضاء فريق.
يمكنك حتى دعوة أشخاص من خارج مؤسستك ، بما في ذلك البائعين والمقاولين ، إذا تم إعداد Microsoft 365 بشكل صحيح في عملك. تحتاج فقط إلى إدخال عناوين بريدهم الإلكتروني في صفحة اختيار الفريق في برنامج مايكروسوفت تيمز. ستكون جميع أفعالهم مؤشرًا واضحًا على أنهم ضيوف. (ستستجيب الفرق بأنك لا تملك الصلاحية للقيام بذلك إذا لم يكن لديك من صلاحية المسؤول.)
 |
| اضافة اعضاء الى فريق جديد |
يقوم تيمز Teams تلقائيًا بتكوين بعض مكونات مايكروسوفت 365 لمساعدة الفريق عند إنشاء فريق. يقوم على وجه التحديد بإنشاء موقع فريق SharePoint ويمنح الوصول إلى أعضاء الفريق الذين أضفتهم ، مجموعة Microsoft 365 تتكون من أعضاء الفريق (فكر في الأمر كقائمة توزيع Exchange أو Outlook على المنشطات) ، دفتر ملاحظات OneNote مشترك مستضاف في السحابة ، وخطة مشتركة ، وهي إحدى ميزات أداة Microsoft Planner في Microsoft 365.
انقر فوق أيقونة الثلاث نقاط بجوار اسم فريقك في شريط التنقل على اليسار في أي وقت لإدارته. سترى قائمة منبثقة حيث يمكنك تعديل اسم الفريق أو وصفه ، وإضافة الأعضاء أو إزالتهم ، وإنشاء قنوات للفريق (المزيد عن ذلك أدناه) ، والمزيد.
في الجزء السفلي الأيسر من مربع التيمز ، ضمن الانضمام إلى فريق أو تكوينه ، يمكنك اختيار الانضمام إلى فريق موجود بدلاً من بدء فريق جديد. سيتم عرض قائمة الفرق المتاحة على الشاشة التالية. للانضمام الآن ، مرر الماوس فوق أي فريق عام وانقر فوق رمز الانضمام إلى الفريق. إذا كان الفريق خاصًا ، فيجب أن تطلب الإذن من المسؤول.
القنوات في تطبيق تيمز Teams
عندما يتم إنشاء فريق ، سيتم عرض بعض الأشياء في نافذة برنامج تيمز.
 |
| القنوات في تطبيق تيمز Teams |
الفريق لديه الآن قناة عامة. أنت تتواصل وتعمل مع الجميع من خلال القنوات. عند استخدام برنامج مايكروسوفت تيمز Teams لأول مرة ، يجب أن تبدأ المحادثات في القناة العامة. عادة ، ستظهر قنوات أكثر تركيزًا ذات صلة بالموضوع من هناك.
يمكن لأي فريق إنشاء العديد من القنوات لهم ؛ على سبيل المثال ، يريد فريق "كورس سوفت" أن يكون لديه قنوات للمبيعات والإنتاج والتسويق. انقر فوق الخيار إنشاء قنوات إضافية لإضافة قناة جديدة. أدخل اسم القناة ووصفها على الشاشة التالية ، واختر إعداد الخصوصية إذا كنت تريد تقييد من يمكنه الوصول إلى القناة ، ثم انقر فوق الزر "إضافة". في الجزء الأيمن ، بجوار اسم الفريق ، توجد جميع القنوات الخاصة بذلك الفريق.
في القسم العلوي من المنطقة الرئيسية لشاشة تيمز Teams ، توجد علامات تبويب لكل قناة ، بما في ذلك علامات تبويب المنشورات (مثل الدردشات) والملفات. سيظهر اسم القناة بخط عريض في الجزء الأيمن إذا قام شخص ما ببدء أو متابعة إجراء جديد في تلك القناة ، مثل إضافة ملف أو بدء محادثة جديدة.
المشاركات في تطبيق مايكروسوفت تيمز
يمكنك ترك تعليقات لزملائك في العمل في محادثة جارية في علامة التبويب المنشورات في منصة تيمز ، والتي تعمل إلى حد ما مثل فيسبوك أو LinkedIn. ما عليك سوى النقر فوق مربع نص بدء محادثة جديدة أو تحديد "رد" أسفل محادثة موجودة لبدء كتابة رسالتك.
عند الكتابة ، يمكنك استخدام علامة @ لجذب انتباه زملائك في الفريق إلى نقاط معينة في الدردشة. courssoft@ هل يمكنك مشاركة أحدث شبكة عمل؟. سيرى المستخدمون الذين تم وضع علامة عليهم تلك الأجزاء المميزة من المحادثة مظللة باللون الأحمر الفاتح في نسختهم الخاصة من عملاء برنامج تيمز للمحادثات ، حتى يتمكنوا من عرض الرسائل والرد عليها بسهولة. عندما أقول إنني أفكر في هذه المنطقة باسم Facebook ، فأنا أعني أنه يمكنك استخدام الرموز التعبيرية وصور GIF أيضًا.
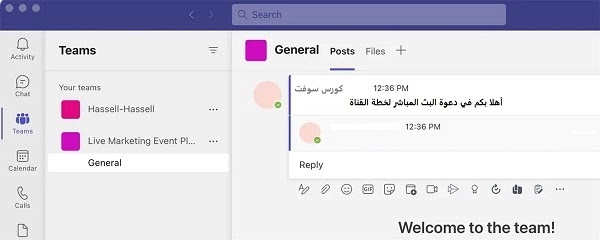 |
| المحادثة ووضع العلامات في قناة في Teams عبر علامة تبويب المنشورات |
تعرض علامة التبويب "منشورات" إجراءات إضافية ، مثل المكالمات المشتركة والملفات المشتركة ، بتنسيق مخطط زمني. على غرار كيفية عمل موجز الأخبار على مواقع التواصل الاجتماعي ، يمكن الوصول إليها في مكان آخر ولكن يتم تعبئتها أيضًا وذكرها في قسم المنشورات في برنامج مايكروسوفت تيمز. ستظهر دائرة خضراء بعلامة اختيار بيضاء على صورة الملف الشخصي لأي شخص يمكن الوصول إليه حاليًا في تطبيق تيمز Teams في قسم المنشورات.
الملفات في مايكروسوفت تيمز Microsoft Teams
ربما بدأت تدرك أن برنامج مايكروسوفت تيمز يعمل كنوع من التراكب لخدمات Microsoft 365. تجعل علامة التبويب "الملفات" هذا الأمر واضحًا للغاية من خلال ملء قائمة بالملفات من موقع فريق SharePoint المشترك مباشرةً في نافذتك ، مما يوفر لك متاعب تحميلها في المستعرض الخاص بك والاستعراض. يمكنك تبادل روابط الملفات مع الآخرين أو تحميل الملفات وفتحها وتعديلها ونسخها ونقلها وتنزيلها وحذفها.
 |
| استخدم علامة الملفات للوصول إلى الملفات المشتركة لفريقك |
يمكنك إجراء تعديلات سريعة أو إنشاء مستندات أساسية من البداية دون مغادرة Microsoft Teams إذا قمت بالنقر فوق اسم ملف ، والذي سيفتح الإصدار عبر الإنترنت من Word و Excel والبرامج الأخرى مباشرة في نافذة مايكروسوفت تيمز.
إضافة المزيد من علامات التبويب في تيمز Teams
عمليًا ، تتم جميع أنشطة التكامل المثيرة للاهتمام مع برنامج Teams في منطقة علامة التبويب. تظهر علامات التبويب الجديدة لعرض الوظائف من خدمات مايكروسوفت 365 الإضافية والموردين الآخرين.
على سبيل المثال ، يتيح لك مايكروسوفت تيمز إضافة جداول بيانات اكسل ومستندات وورد ودفاتر ملاحظات OneNote ولوحات معلومات Power BI وخطط Planner والمزيد مباشرة كعلامات تبويب. لإضافة علامة تبويب جديدة ، ما عليك سوى النقر فوق علامة الجمع (+) في الزاوية العلوية اليمنى من تخطيط علامة التبويب. تتوفر أيضًا عمليات تكامل مع خدمات السحابة الخارجية مثل GitHub و Cisco Webex و Smartsheet وغيرها.
 |
| أضف علامات تبويب جديدة داخل Teams لتوسيع الوظائف لتشمل التطبيقات والملفات والخدمات الأخرى |