كيفية معرفة باسورد الواى فاي Wi-Fi الذي نسيته:
في الشرح التالي ، سنتعلم معرفة كلمة سر الواى فاي المتصل بها على الكمبيوتر بنظام ويندوز وماك وكذلك معرفة باسورد الواى فاي المتصل به على أجهزة الاندرويد والايفون.
إذا كنت أحد هؤلاء الأشخاص الذين قاموا بتعيين باسورد الواى فاي على أجهزتهم ، ونسيت ما هو ، وتريد عرضها.
ففي هذا المنشور ، سنشرح طرق معرفة باسورد الواى فاي على الكمبيوتر بنظام ويندوز و Windows 10 ، وكذلك على أجهزة كمبيوتر MAC ، و باسورد الواى فاي المتصل به على هواتف الاندرويد والايفون.
 |
| طرق معرفة باسورد الواي فاي المتصل به |
1- اظهار كلمة مرور الواي فاي Wi-Fi على الويندوز Windows
افتح قائمة "ابدأ Start menu" وحدد لوحة التحكم Control Panel > مركز الشبكة والمشاركة Network and Sharing Centre للعثور على كلمة مرور شبكة الواى فاي على الكمبيوتر Windows.
حدد "تغيير إعدادات المحول Change Adapter Settings" من الشريط الجانبي الأيسر.
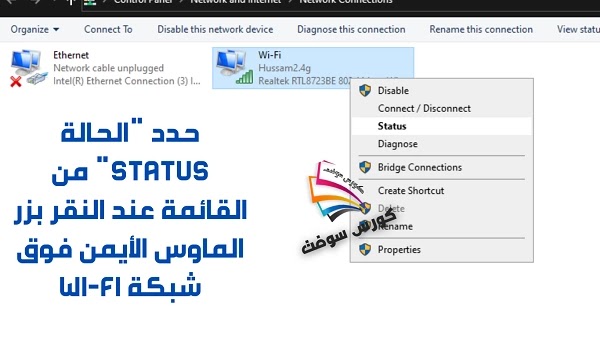 |
| معرفة باسورد الواى فاي المتصل به على الكمبيوتر |
حدد "الحالة Status" من القائمة عند النقر بزر الماوس الأيمن فوق شبكة Wi-Fi ذات الصلة.
%20%D8%B9%D9%86%20%D8%B7%D8%B1%D9%8A%D9%82%20%D8%A7%D9%84%D9%86%D9%82%D8%B1%20%D9%81%D9%88%D9%82%20Wireless%20Properties.webp) |
| معرفة باسورد الواى فاي المتصل به على الكمبيوتر |
انتقل إلى علامة التبويب Security (الأمان) عن طريق النقر فوق Wireless Properties (خصائص الشبكة اللاسلكية).
سيتم عرض SSID الخاص بالشبكة هنا بجوار المفتاح المخفي. لرؤية كلمة المرور ، ما عليك سوى تحديد مربع إظهار الأحرف.
2- اظهار كلمة مرور الواي فاي Wi-Fi على الويندوز Windows
عليك الضغط بزر الفأر الايمن فوق خيار ابدء لتحديد "موجه الأوامر - Windows PowerShell" لفتحه.
في نافذة الأوامر ، اكتب : netsh wlan show profiles
سترى الآن قائمة بكل ملف تعريف Wi-Fi متصل به حتى الآن.
اكتب الأمر التالي ، مع استبدال "SSID" باسم الشبكة ، للحصول على باسورد الواي فاي للشبكة المحددة.
netsh wlan show name profile = SSID key = clear
يمكنك الآن الوصول إلى معلومات محددة لشبكة الواي فاي Wi-Fi ، بما في ذلك معرفة الباسورد ، والتي يتم عرضها بجوار عمود "Key المفتاح".
3- اظهار كلمة مرور الواي فاي Wi-Fi على نظام تشغيل الماك Mac
باستخدام الأساليب التالية، يمكنك تحديد موقع مفاتيح شبكات Wi-Fi المتصلة بسرعة على نظام ماك macOS تمامًا كما هو الحال في ويندوز.
لفتح مربع حوار Search Spotlight على جهاز Mac ، اضغط في الوقت نفسه على Command + Space.
الآن لفتح تطبيق Keychain Access ، اكتب "Keychain Access" واضغط على Enter.
انقر فوق المعلومات التي زرها "i" في أسفل النافذة بعد تحديد موقع شبكتك في القائمة.
أدخل معلومات تسجيل الدخول وكلمة المرور الخاصة بك بعد تحديد إظهار كلمة المرور.
4- اظهار كلمة مرور الواي فاي Wi-Fi على اندرويد (يتطلب Root )
حاليًا ، يعد استعادة كلمات المرور لشبكة WiFi على الاندرويد أمرًا صعبًا ويتطلب جهازًا بصلاحيات الروت Root. قم بتثبيت مدير ملفات يستند إلى الجذر على جهازك بعد منحه وصول SuperUser.
انتقل إلى data/misc/wifi directory في المجلد الجذر بجهازك باستخدام مدير الملفات.
يمكن العثور على ملف تكوين يسمى wpa_supplicant.conf هناك. ما عليك سوى تشغيل عارض نص الملف في مستكشف الملفات. وللعثور على باسورد الواي فاي المتصل به ، قم بالتمرير لأسفل أو ابحث عن SSID لتجدها مقابل عبارة "psk".
5- اظهار كلمة مرور الواي فاي Wi-Fi على اندرويد بدون روت
استخدم خدعة سريعة للدخول إلى شبكة Wi-Fi على هاتفك أولاً ، ثم انقر عليها للكشف عن QR CODE ، ثم التقط لقطة له باستخدام هاتفك بالطريقة التالية ، والتي لا تتضمن عمل روت.
 |
| معرفة باسورد الواي فاي المتصل به على الاندرويد |
استخدم تطبيق Google Lens ، الذي سيقرأ QR CODE ويعرض جميع المعلومات ذات الصلة ، بما في ذلك اسم شبكة Wi-Fi وباسورد الواي فاي المتصل به ونوع التشفير ، بعد تنزيل قارئ QR CODE وتحميل الصورة إليه.
5- اظهار كلمة مرور الواي فاي Wi-Fi على ايفون / ايباد (يتطلب Jailbreak)
افتح متجر تطبيقات Cydia على جهاز iPhone أو iPad مكسور الحماية وابحث عن WiFi Passwords tweak. سيسمح لك تثبيته بعرض قائمة بجميع شبكات Wi-Fi ، إلى جانب باسورد الواي فاي المتصل بها. يمكنك أيضًا إجراء بحث يدوي عن الشبكة الدقيقة التي تحتاجها. ضع في اعتبارك أن التغيير يعمل فقط مع iOS 6 حتى iOS 9.
مقالات اخرى قد تفيدك :
كانت هذه طرق اظهار باسورد الواي فاي المتصل به على الكمبيوتر والاندرويد والايفون. آمل أن تجد هذه المقالة مفيدة.