يعود برنامج زوم (Zoom) إلى الظهور في وقت تم فيه إغلاق جزء كبير من عالم الأعمال بسبب ظهور فيروس كورونا (COVID-19). برنامج زوم (Zoom) أفضل التطبيقات لإنشاء محادثات الفيديو التي اشتهرت في عالم الشركات ، يتربع زووم عرش سوق برامج مؤتمرات الفيديو للأعمال والتعليم عن بعد.
 |
| برنامج زوم Zoom |
شرح برنامج زووم:
تطبيقات مثل زوم (Zoom) مفيدة بشكل لا يصدق عندما يتم عزل الأشخاص والأطفال في المنزل لفترة طويلة من الوقت. إنهم يساعدون الشركات في إنشاء محادثات فيديو واستضافة جلسات وعقد اجتماعات افتراضية مع العملاء وأعضاء الفريق.
يتيح برنامج زوم (Zoom) للمدرّسين مواصلة التدريس في الفصول الدراسية للطلاب عبر الإنترنت من المنزل للمدارس والمؤسسات التعليمية الأخرى. يوفر برنامج زوم (Zoom) التطبيقات التي تحتاجها ، سواء كنت في حاجة إليها للقيام بأعمال تجارية أو لتعليم الأطفال.
فيما يلي كيفية استخدام برنامج زوم (Zoom) لاستضافة المؤتمرات والبرامج التعليمية على جهاز Mac أو كمبيوتر محمول يعمل بنظام ويندوز أو هاتف أندرويد أو أيفون.
1. ما هو زوم (Zoom):
بمساعدة زوم (Zoom) الخدمة السحابية ، يمكنك إنشاء محادثات فيديو أو عقد اجتماعات عبر الإنترنت وندوات اون لاين ، بالإضافة إلى التعاون ومشاركة المحتوى. يتوافق برنامج زوم مع أيفون و أندرويد و لينكس و ويندوز والعديد من الأنظمة الأساسية والأجهزة الأخرى ، كما يوفر زوم تجربة مشاركة الفيديو والصوت والشاشة.
شركة زوم (Zoom) ، التي تأسست في عام 2011 وبدأت العمل في عام 2013 ، تساعد المؤسسات والشركات في جمع فرقهم معًا في بيئة سلسة لإنجاز الأعمال. وفقًا لبيان صادر عن مُنشئ الشركة في أبريل 2020 ، تستضيف زوم لإنشاء محادثات فيديو ومؤتمرات عبر الإنترنت أكثر من 200 مليون شخص يوميًا.
للانتقال السريع إلى التعلم الافتراضي عن بُعد (عبر الإنترنت) ، زوم (Zoom) ساعد آلاف المدارس والمعلمين في جميع أنحاء العالم ، مما أتاح لهم الوصول إلى نفس الأجواء الإنتاجية المشابهة لشكل الفصول الدراسية التقليدية.
حضور مؤتمرات وإنشاء اجتماعات زوم لا يتطلب عضوية في Zoom ؛ ولكن من أجل عقد الاجتماعات واستضافتها ، يجب عليك الاشتراك في زوم كمضيف.
2. كيفية استخدام برنامج zoom:
يجب عليك التأكد من أن كاميرا الويب الخاصة بك متصلة وتشغيلها قبل استخدام زوم.
برنامج زوم يتوافق في العمل على جميع الاجهزة ، بما في ذلك أجهزة الكمبيوتر والهواتف الذكية. لا داعي للقلق إذا كنت تستخدم هاتفًا ذكيًا أو جهازًا لوحيًا لأن هذه الأدوات تشتمل على كاميرات أمامية. بالنسبة لأجهزة اللاب توب نفس الشيء أيضًا.
إذا كنت تريد جودة فيديو أعلى على جهاز الكمبيوتر الخاص بك وكنت تستخدم جهاز كمبيوتر محمول أو سطح مكتب ، فستحتاج إلى الحصول على كاميرا ويب عالية الدقة. تعد كاميرات Microsoft Lifecam HD-3000 و Logitech C310 أكثر الخيارات شيوعًا وأكثرها دقة.
شاهد بالفيديو: استخدام برنامج زووم.
طريقة التسجيل في برنامج زووم:
قم بزيارة موقع زووم للتسجيل أو للاشتراك في خدمة زوم (Zoom) في حال كانت كاميرا الويب الخاصة بك جاهزة للاستخدام.
%20%D9%88%D8%A7%D8%AE%D8%AA%D9%8A%D8%A7%D8%B1%20%D8%AE%D8%B7%D8%A9%20%D8%A7%D9%84%D8%AF%D9%91%D9%81%D8%B9%20(%D8%A7%D9%84%D8%A7%D8%B4%D8%AA%D8%B1%D8%A7%D9%83).webp) |
| كيفية التسجيل في موقع زوم (Zoom) واختيار خطة الدّفع (الاشتراك) |
مميزات برنامج زوم:
تقدم لك حزمة الاشتراك المجاني الأساسي ما يلي إذا كنت فردًا (ليس شركة) أو لا تحتاج لإنشاء محادثات فيديو بشكل متكرر:
- القدرة على الدردشة مع 100 شخص في وقت واحد.
- إذا كنت تقابل شخصًا على انفراد ، فاجعل المحادثة مفتوحة (أي ليس اجتماع فيديو متعدد الأشخاص).
- يسمح لإنشاء محادثات فيديو أو اجتماعات غير محدودة.
- 40 دقيقة كحد أقصى لكل اجتماع (اجتماع لأكثر من شخصين). وفي حال الانزعاج او عدم الانسجام ، يمكنك استخدام ميزة مكالمات الفيديو غير المحدودة لبرنامج Google Hangouts ، وهو برنامج آخر. وإذا كانت مدرستك جزءًا من نظام K12 ، والذي يشير إلى المؤسسات التي تقدم التعليم الأساسي والثانوي في الفصول الدراسية من رياض الأطفال حتى الصف 12 ، وإذا تأثرت الدراسة هناك بوباء فيروس كورونا الأخير ، يمكنك تقديم طلب إلكتروني إلى شركة زوم للتنازل عن قيود الوقت البالغة 40 دقيقة لمؤسستك. بطبيعة الحال ، من أجل التسجيل في موقع المدرسة ، ستحتاج إلى بريد إلكتروني رسمي.
بالنسبة للشركات التي تتطلب قدرات أكبر ، برنامج زوم يضم مجموعة واسعة من الاشتراكات المتميزة. يكلف اشتراك Pro بموجب هذه الخطط المدفوعة 15 دولارًا شهريًا ويغطي ما يلي:
- توافر اجتماع فيديو على مدار 24 ساعة (بحد أقصى 24 ساعة لكل اجتماع).
- إدارة المستخدم.
- القدرة على تسجيل اجتماع الفيديو في السحابة.
- دعم خدمة سكايب للأعمال Skype for Business.
- بعض السمات الإضافية.
إذا قمت بزيادة الحد الأقصى للاشتراك الشهري إلى 20 دولارًا ، فستتلقى اشتراكًا تجاريًا يأتي بمزايا إضافية بالإضافة إلى ميزات Pro ، مثل:
- القدرة على انشاء مؤتمرات 300 شخص في وقت واحد.
- على موقع زوم ، عنوان URL فريد (zoom.us).
- أدوات تسويقية أخرى للترويج لعملك.
- يجب عليك التسجيل بحد أدنى عشرة حسابات أو اشتراكات.
يتوفر أيضًا اشتراك للمؤسسات الكبيرة (Enterprise) ، ولكن يجب عليك التحدث مع فريق مبيعات زوم للاشتراك والتسجيل ، ويجب أن يحتوي الاشتراك على 50 حساب على الأقل. يوفر هذا الاشتراك ، بالإضافة إلى إمكانيات عضوية الأعمال ، ميزات إضافية مثل:
- القدرة على استضافة المؤتمرات مع 500 شخص في وقت واحد.
- تخزين سحابي لا نهاية له وبعض الخصائص الإضافية.
3. طريقة عمل غرفة على زووم:
عند العمل من المنزل أو محاولة التفاعل مع أفراد لا يمكنك رؤيتهم شخصيًا ، فإن معرفة كيفية إعداد اجتماع بواسطة زوم أمر سهل ورائع.
نظرًا لأن زوم مجاني للاستخدام الشخصي ويدعم مكالمات الفيديو الكبيرة ، فإن الزوم هو أحد أفضل تطبيقات الدردشة عبر الفيديو الآن. الآن بعد أن عمل العديد من الأشخاص من المنزل ، بدأ ملايين الأشخاص في استخدام زوم لإنشاء محادثات الفيديو أو لعقد اجتماعات فيديو ، بما في ذلك معلمي اللياقة البدنية والمدرسون والمديرون.
استخدم منصّة Houseparty إذا كنت تبحث عن موق ممتع للبث المباشر ودردشة فيديو أثناء لعب الألعاب مع الأصدقاء. ولكن يجب عليك بالتأكيد التعرّف على زوم إذا كنت تحتاج إلى خدمة أكثر مهارة وخبرة أو تحتاج إلى قيادة فصل دراسي أو تقديم عروض تقديمية.
شاهد: اجتماع فيديو باستخدام زوم
فيما يلي كيفية البدء إذا كنت تريد إعداد اجتماع عن طريق برنامج زوم بسرعة وسهولة للانضمام إلى الأصدقاء او زملاء العمل او الدراسة.
كيفية عمل رابط اجتماع على زووم من الكمبيوتر:
قم بتشغيل تطبيق زوم على جهاز الكمبيوتر الخاص بك ، أو إذا لم تكن قد قمت بذلك بالفعل ، فقم بتنزيله.
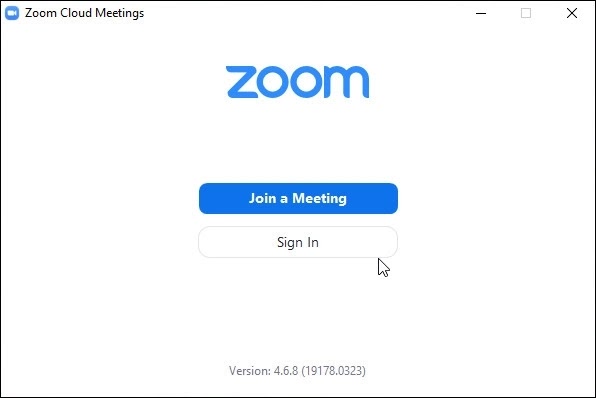 |
| بدء اجتماع جديد في زووم |
إذا كانت هذه هي المرة الأولى التي تستخدم فيها زوم ، فقم بإنشاء حساب جديد أو في حال إمتلاكك لحساب زووم بالفعل فقط قم بعمل تسجيل دخول.
%20%D9%84%D9%84%D9%83%D9%85%D8%A8%D9%8A%D9%88%D8%AA%D8%B1.webp) |
| زوم Zoom |
لبدء اجتماع الفيديو ، انقر فوق زر الكاميرا البرتقالي اللون الذي يشير إلى "(New Meeting)".
 |
| بدء إجتماع زوم |
لبدء اجتماع زوم ، انقر فوق (Start a Meeting).
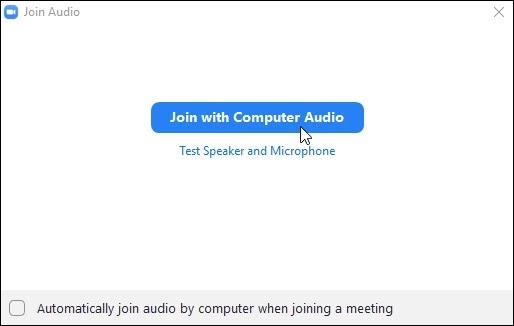 |
| تحميل برنامج زوم على شكل إضافات لمتصفح الإنترنت |
كيفية جدولة استضافة اجتماعات عن بعد باستخدام زوم (Zoom):
لحظة تنزيل تطبيق زوم على جهازك وتسجيل الدخول إلى حسابك (الخطوات السابقة) ، سيكون لديك بعد ذلك خيار "جدولة اجتماع جديد" (Schedule a New Meeting). بعد ذلك ما عليك سوى اختيار تاريخ الاجتماع والحضور والمدة ووقت البدء والتفاصيل الأخرى بالنقر فوق الزر "جدولة اجتماع جديد".
بمجرد الانتهاء من ذلك ، ستزودك زوم بتفاصيل تسجيل الدخول ومعرفات الاجتماع (Meeting ID) ، لتوزيعها على الحاضرين في الاجتماع حتى يتمكنوا من الانضمام باستخدام التطبيق أو الهاتف.
برنامج زوم Zoom يمتلك ميزة رائعة توفر خيار تسجيل دخول سريع (quick sign-in) لمستخدمي الأجهزة الذكية. لذلك ، إذا طلبت من شخص ما الانضمام إلى الاجتماع برنامج زوم ولكن ليس لديه Zoom ، فيمكنه ببساطة الاتصال برقم زوم وسيقوم زوم بإضافته على الفور عن طريق إدخال معرف الاجتماع والتفاصيل الأخرى بسرعة.
4. الحصول على برنامج زوم (Zoom):
تحميل برنامج zoom للكمبيوتر:
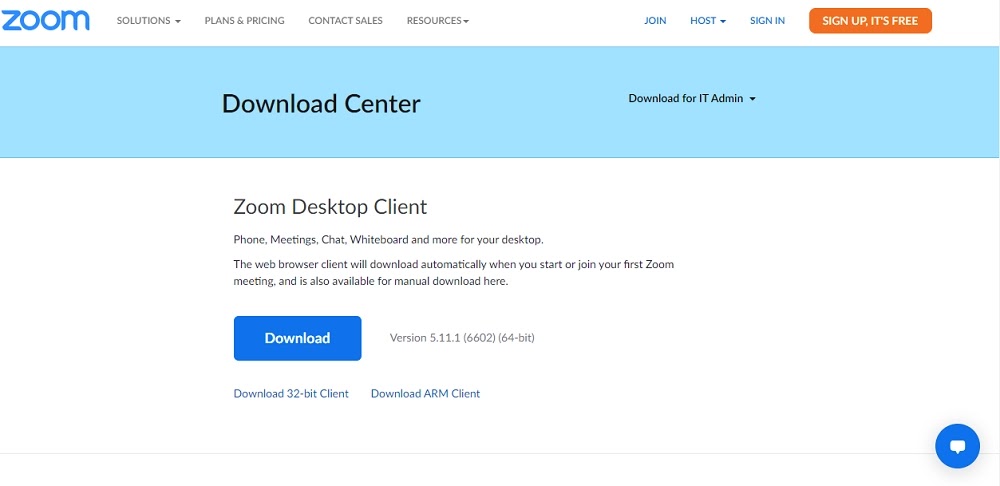 |
| فتح تطبيق زوم على جهاز الكمبيوتر |
يمكنك العثور على برنامج زوم المتوافق مع جهازك عن طريق النقر فوق الزر "موارد" أعلى صفحة حساب الزوم الشخصية بمجرد تسجيل الدخول الى موقع زوم. حدد البرنامج الذي يناسبك (مثل "Windows") وقم بتنزيله ، ثم قم بتثبيته.
طريقة تحميل برنامج زوم على الجوال:
 |
تسجيل الدخول إلى زوم أو إنشاء حساب جديد في زوم |
سيتم إرشادك خلال عملية شراء برنامج العميل بعد تقديم تفاصيل حساب بريدك الإلكتروني وكلمة المرور عند الاشتراك في برنامج زوم (Zoom). اعتمادًا على الجهاز الذي تحاول تنزيل زوم عليه ، سيختلف البرنامج الذي تستخدمه.
في كلتا الحالتين ، يمكنك اكتشاف برنامج زوم المناسب للجهاز الخاص بك عن طريق النقر فوق الزر "موارد" في أعلى صفحة حسابك بمجرد توجيهك إلى هناك. قم بتحميل برنامج zoom meetings المتوافق مع جهازك.
يمكنك تحميل تطبيق زوم للاندرويد من متجر "جوجل بلاي" أو تنزيل تطبيق زوم لهواتف أبل (أيفون، أيباد) من متجر "آب ستور" لنظام iOS إذا كنت تستخدم هاتف ذكي.
تحميل برنامج زوم على شكل إضافات لمتصفح الإنترنت:
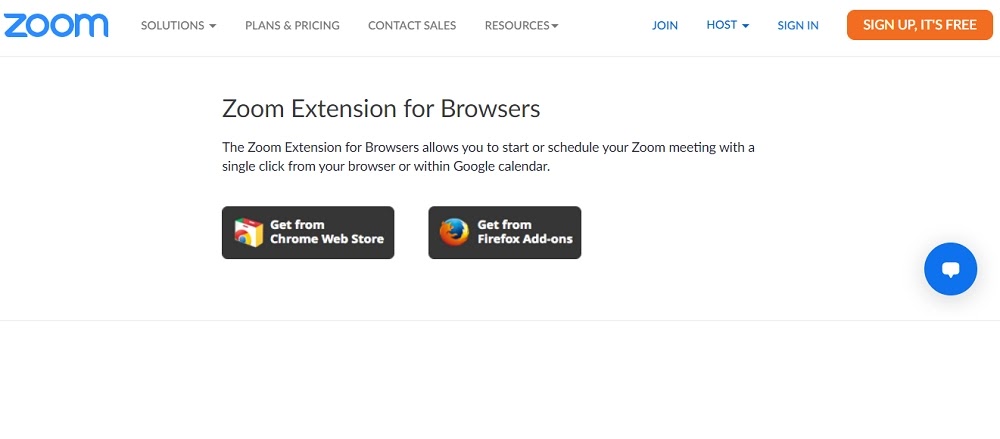 |
| زوم على شكل إضافات |
هل تعلم أنه يمكنك إضافة زر إلى متصفح الإنترنت الخاص بك لبدء تشغيل برنامج زوم على الفور؟ بالنسبة لمتصفحي Google Chrome و Firefox ، يقدم زوم إضافتين. لذلك ، ستتمكن من إنشاء محادثات فيديو أو تعليم عن بعد في برنامج زوم بنقرة زر واحدة. بالإضافة إلى ذلك ، ستتمكن من إنشاء محادثات فيديو أو عقد الاجتماعات أثناء استخدام الزووم عبر متصفح الإنترنت بالنقر فوق الزر.
5. ميزات خدمة زوم (Zoom) الإضافية التي يجب أن تجربها:
تعد مجموعة الإمكانات التي يوفرها زوم ، إلى جانب القدرة على التواصل مع فريقك أو تلاميذك ، من أفضل صفاتها.
يمكنك ببساطة توضيح نقطة ما ، وتصفح كيفية استخدام الميزة ، والمزيد أثناء محادثة فيديو مع الأصدقاء أو الزملاء. يمكنك أيضًا تسجيل شاشتك حتى تتمكن من التقاط ما تعرضه وإرساله إلى الآخرين عند انتهاء الاجتماع.
يمكنك التعاون في المستندات التي تعمل عليها بسرعة من خلال مشاركة ملفات زوم والقدرة على إرسال رسائل نصية إلى الأفراد أثناء محادثة فيديو.
يوفر زوم القدرة على فصل الأشخاص في غرفهم الخاصة حتى يتمكنوا من العمل على أي شيء والعودة إلى الغرفة الرئيسية في وقت لاحق إذا كان التعاون هو ما تبحث عنه. يمكن للمستخدمين في المجموعات بسهولة وضع تعليقات توضيحية على السبورات والشاشات أثناء التحدث عن طريق الكتابة عليها وإبراز نص معين والمزيد.
إذا كنت قلقًا بشأن أمان زوم ، فيجب أن تعلم أنه يستخدم كلاً من تشفير SSL و AES بطول 256 بت. وهم من أقوى طرق التشفير المستخدمة الآن.
6. كيفية دخول اجتماع على زووم:
إذا لم تكن من مستخدمي زوم ولكنك تلقيت دعوة لحضور اجتماع من شخص ما ، فيمكنك المشاركة بسهولة عبر الهاتف باستخدام الطريقة الموضحة أعلاه. بالنسبة لمتصفح الويب الخاص بك ، يمكنك أيضًا تنزيل إضافة زوم لمتصفح الإنترنت. باستخدام هذا الإضافة ، يمكنك الانضمام بسرعة إلى مؤتمرات الفيديو "الانضمام إلى اجتماعات زوم عبر الفيديو" من شريط أدوات متصفح الويب الخاص بك.
يمكنك استخدام برنامج زوم الذي قمت بتنزيله مسبقًا على هاتفك الذكي لإدخال معرف الاجتماع الذي قدمه لك مضيف الاجتماع للانضمام. بالإضافة إلى ذلك ، تقوم منصة زوم بإنشاء عناوين URL مميزة لكل اجتماع من اجتماعاتها لتسهيل الوصول إليها.
شاهد: الانضمام إلى اجتماع عبر زوم
متطلبات دخول اجتماع برنامج زووم:
يجب على مضيف اجتماع الفيديو في برنامج الزوم أولاً إنشاء اجتماع ومشاركة عنوان URL للاجتماع أو معرّف الاجتماع (Meeting ID) قبل أن يتمكن أي شخص من المشاركة في اجتماع زوم. للانضمام إلى اجتماع zoom ، كل ما تحتاجه هو عنوان URL أو معرف الاجتماع ؛ لا تحتاج حتى إلى تسجيل الدخول إلى زوم.
قبل أن يبدأ المضيف الاجتماع ، لن يتمكن المشاركون من الانضمام ؛ ولكن بعد أن يبدأ المضيف الاجتماع ، سيتمكن المشاركون من الانضمام. لكن من خلال تنشيط الخيار الذي يسمح للمشاركين بالانضمام قبل وصول المضيف (Enable join before host) ، يمكن تغيير ذلك الخيار للسماح للأشخاص بحضور الاجتماع قبل أن يبدأ المضيف الاجتماع.
كبديل ، تستطيع الاشتراك في زوم (Sign up) عن طريق بيانات الاتصال الخاصة بك (رقم الهاتف ، البريد الإلكتروني) ، وفي هذه الحالة يستطيع مستخدمي زوم من الأصدقاء الاتصال بك دون تقديم عنوان URL لدعوة الاجتماع.
كيفية الانضمام إلى اجتماع زوم من جهاز الكمبيوتر عن طريق تنزيل برنامج زوم:
- قم بتثبيت برنامج زوم على كمبيوتر Windows أو Mac (ماك أو إس).
- انقر فوق الزر "الانضمام إلى اجتماع" (Join a Meeting) بعد بدء برنامج زوم.
- عيّن أذونات الصوت / الفيديو وقدم (Meeting ID) معرّف الاجتماع وإسمك.
تسجيل دخول zoom على الكمبيوتر:
افتح رابط اجتماع زووم الذي قام بإنشائه صاحب الاجتماع وأرسله لك عبر البريد الإلكتروني أو أي تطبيق مراسلة مثل واتساب أو غيره.
سيتم تشغيل متصفح الويب الخاص بك بعد النقر فوق رابط اجتماع برنامج زوم ، ليطلب منك تشغيل برنامج زوم. قم بتشغيله بالنقر فوق الزر "Open Zoom - فتح زوم".
اقبل الدعوة لاستخدام ميكروفون وكاميرا الكمبيوتر.
اعتمادًا على كيفية إعداد الاجتماع ، قد يُسمح لك بالدخول على الفور ، وقد تضطر إلى الانتظار حتى يبدأ المضيف الاجتماع ، أو قد يتم إرسالك إلى منطقة انتظار يتحكم فيها المضيف.
كيف ادخل برنامج زوم من خلال الهاتف:
قم بتثبيت تطبيق زوم على هاتفك (iOS أو Android) وقم بتكوينه باستخدام تفاصيل الاتصال الخاصة بك حتى يتمكن المضيف من الاتصال بك.
الخطوة 2: يتم توفير الحالات التالية:
- 1- عندما يتصل المضيف ، انتظر حتى يرن التطبيق الخاص بك قبل الرد عليه حتى تتمكن من الانضمام إلى الاجتماع في زووم.
- 2- قم بتشغيل تطبيق الهاتف الذكي ، ثم حدد "الانضمام إلى اجتماع" من القائمة وقم بإدخال معرف الاجتماع والاسم وأذونات الصوت / الفيديو ، ثم حدد انضمام من القائمة.
- 3- سيتم تشغيل تطبيق زوم على هاتفك عند النقر فوق عنوان URL لدعوة الاجتماع الذي شاركه المضيف معك عبر البريد الإلكتروني أو تطبيقات المراسلة. يمكن للتطبيق طلب إذن للوصول إلى كاميرا الهاتف والميكروفون مرة أخرى ، سيعتمد هذا على كيفية إعداد الاجتماع ، قد يُسمح لك ببدء الاجتماع على الفور ، أو قد تضطر إلى انتظار ظهور المضيف.